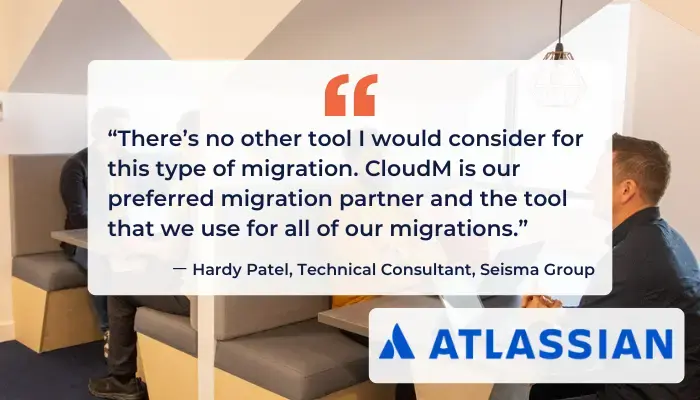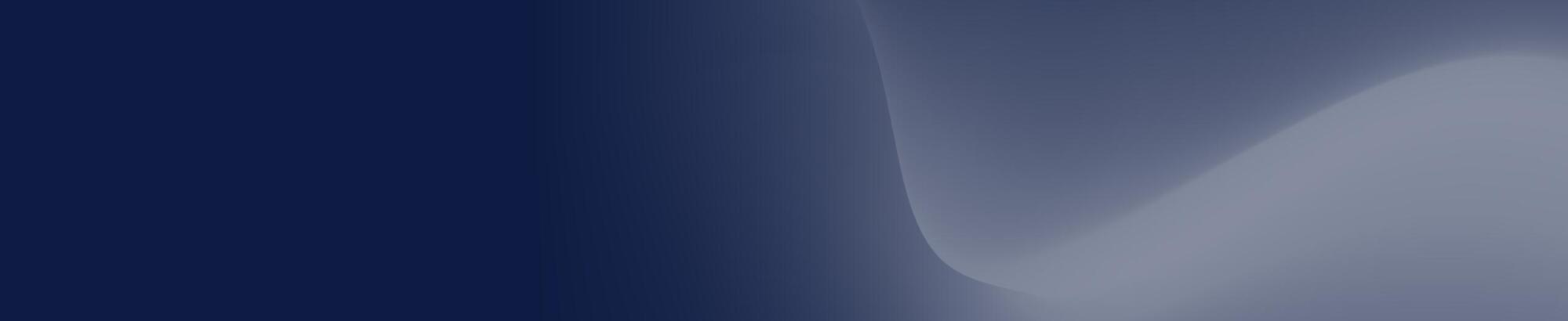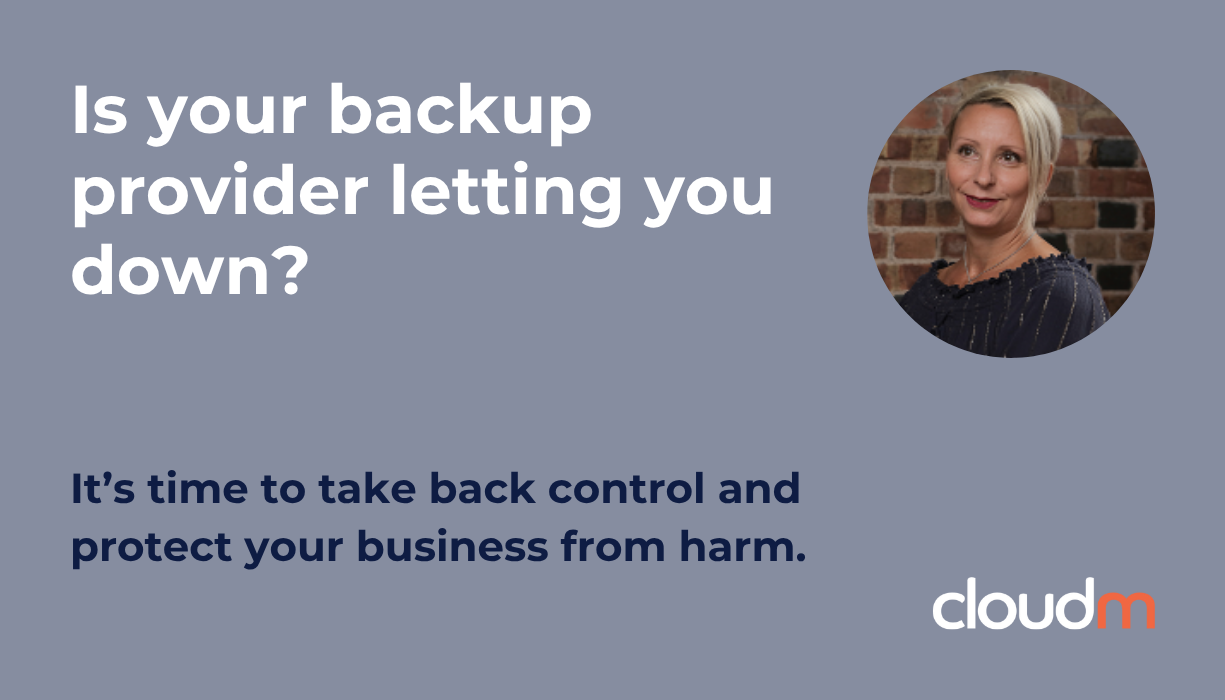Latest Resources
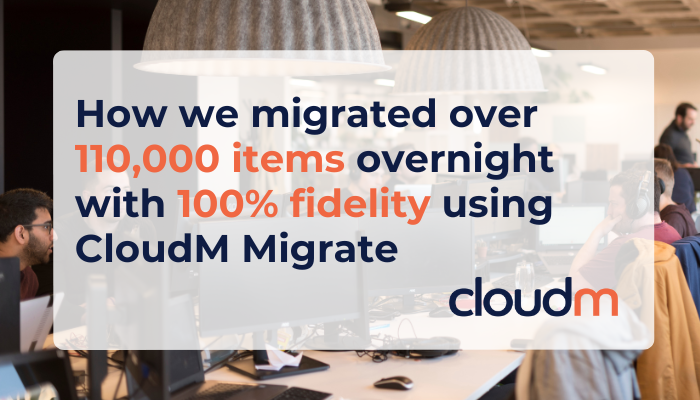
CloudM migrates 110,000 items overnight: A case study in seamless transition
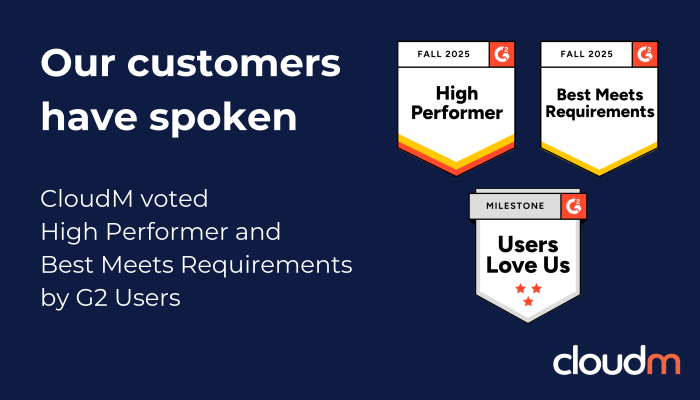
CloudM recognized as a High Performer in G2 Fall 2025 Cloud Migration Report
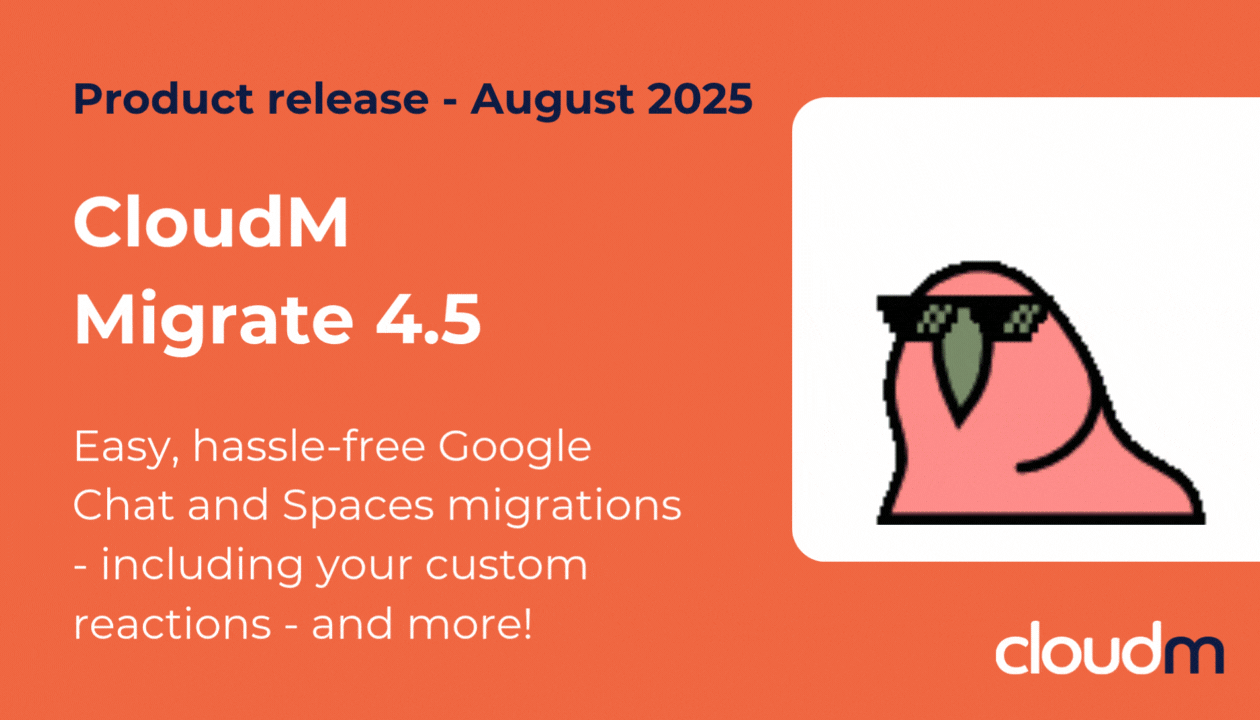
CloudM Migrate 4.5: Google Chat and Spaces migrations have just become easier
August 2025 Product Release: CloudM Backup and Automate Updates
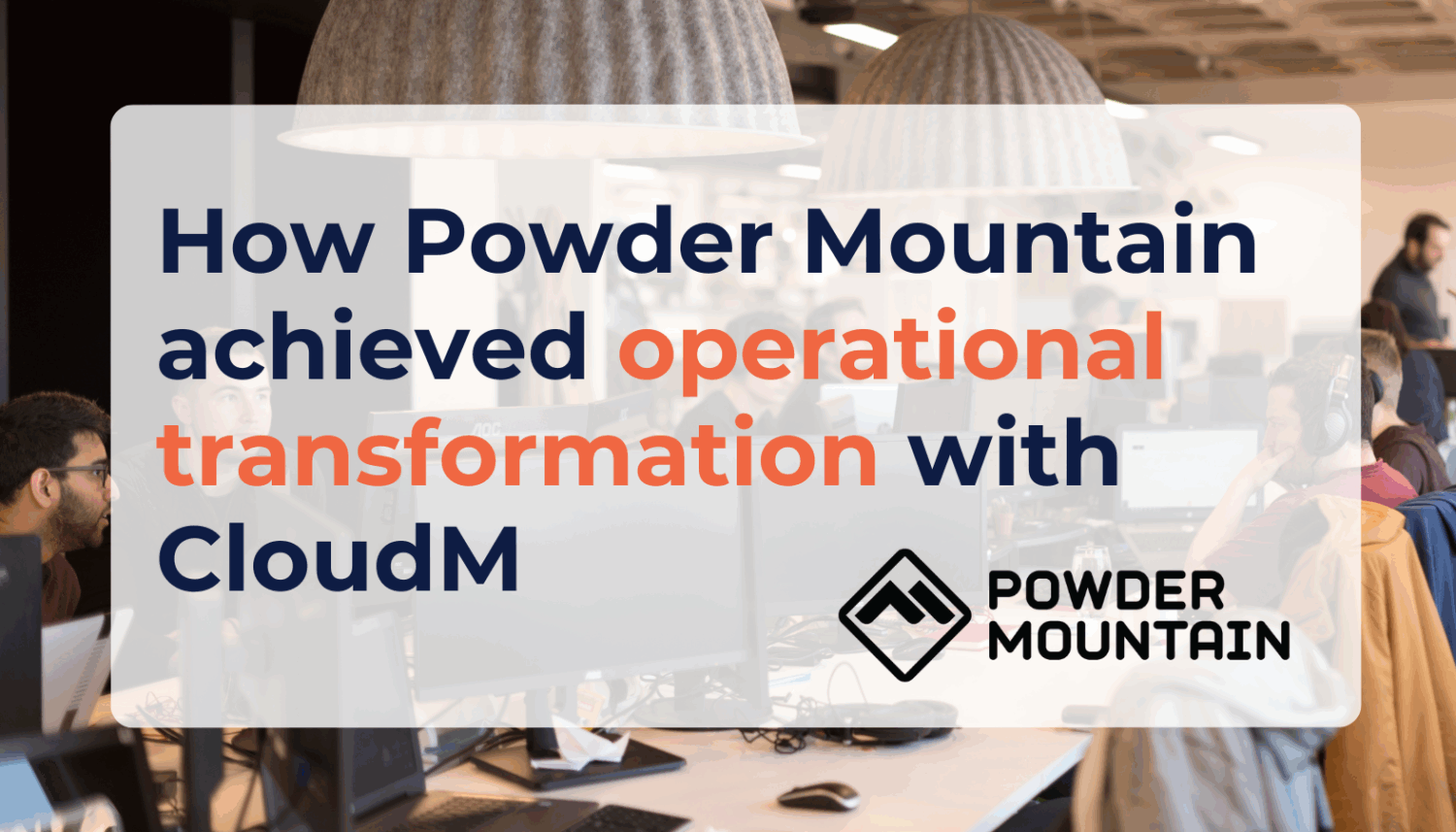
Powder Mountain transforms its operations with Google Workspace and CloudM
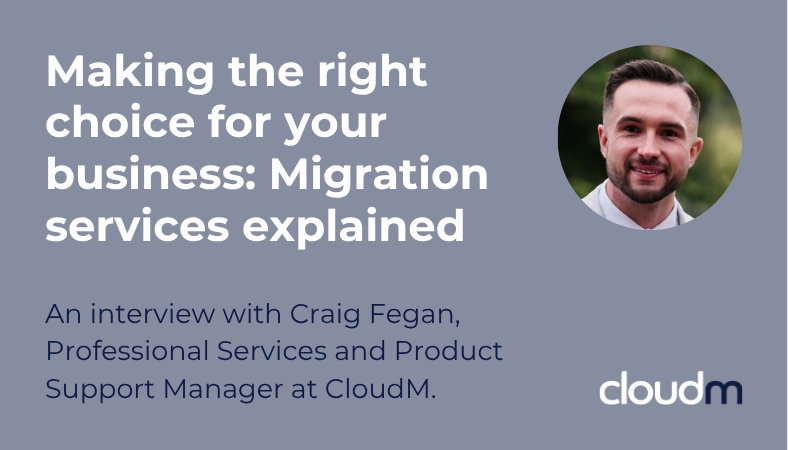
Data migration services explained: Choosing the right solution for your business